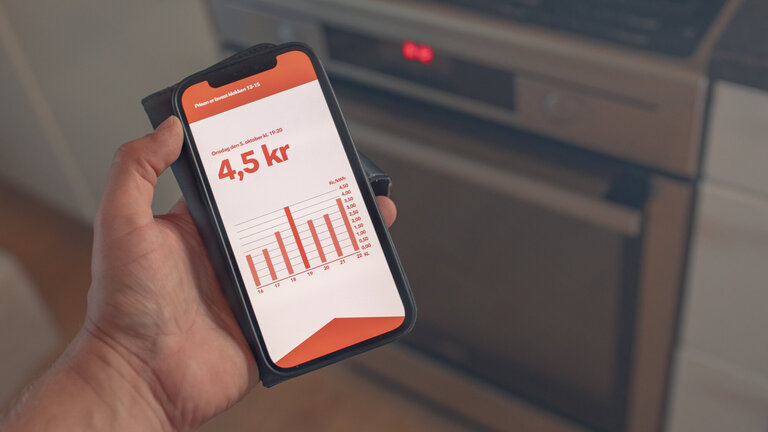Når du får din elregning fra dit elselskab, kan du ikke umiddelbart se, om selskabet har beregnet alt korrekt.
Du får nemlig en samlet opgørelse, og du kan fx ikke se i detaljer, hvor mange kWh du har brugt kl. 17-21, hvor strøm oftest er dyrest.
Hvis du er i tvivl, om din elregning passer til punkt og prikke, kan du selv kontrollere det. Det er ikke nogen helt enkel affære, men vi guider dig herunder udførligt gennem 26 trin, så du med hjælp fra Excel kan tjekke, om din elregning er korrekt.
Sæt god tid af til tjek af din elregning
Første gang du foretager øvelsen, bør du afsætte et par timer, men når først du har gennemgået det et par gange, kan du klare dig med en halv time bag skærmen.
Udgangspunktet er Energinets store database over forbrugernes elforbrug, hvor du finder alle de relevante data på to forskellige hjemmesider. Derudover har du også brug for at kende transporttarifferne hos dit net-selskab, hvilket du finder på selskabets hjemmeside.
Brug evt. det excel-ark, som Videncentret Bolius har oprettet, som hjælp.
Find dine forbrugsdata på eloverblik.dk
1) Gå ind på hjemmesiden Eloverblik.
2) Klik på ”Privat”, og log på med dit ”MitID”.
3) Hvis du har flere boliger, skal du markere den elmåler, du vil have data på. Klik på den lille firkant i højre side ud for det relevante målepunkts-ID.
4) Klik på ”hent data”.
5) Vælg ”Måledata” i det nye vindue, hvorefter boksen udvider sig, og du kan vælge en periode nederst i boksen.
6) Vælg et outputformat, som enten kan være Excel eller CSV. Her er det mest naturligt at vælge Excel.
7) Vælg ”tidsopløsning på måledata” og afmærk ”time”.
8) Når du har afmærket den sidste valgmulighed, kan du klikke på ”download”. Find og åbn filen, så du har adgang til data.
Find periodens elpriser
Vi skal nu i gang med anden del af processen og have indhentet de relevante elspotpriser i det valgte tidsrum. Dem finder du på Energidataservice.
9) Vælg en startdato og en slutdato i de to øverste bokse. Bemærk, at slutdatoen skal ligge en dag længere fremme end den ønskede periode. Ønsker du fx en opgørelse over forbruget i december, skal du indtaste fra 2023-12-01 til 2024-01-01.
10) Klik dernæst på ”Add a rule”. Vælg ”Price area” i boksen til højre, hvis det ikke står der i forvejen.
11) I den næste boks, ”Enter value”, indtaster du ”DK1” for Vestdanmark eller ”DK2” for Østdanmark.
12) I den sidste indtastningsmulighed vælger du ”Hour DK” i boksen til venstre og ”Ascending”. Dermed sikrer du, at tabellen starter med første dag i perioden i lighed med det første regneark,
13) Tryk nu på ”submit”, hvilket sender dine instrukser afsted til serveren,
14) Klik nu på ”Download”. Vælg excel-format i rullegardinet.
15) Find og åbn filen, så du får adgang til data.
Kombinér de to Excel-filer
Du har nu to Excel-filer, der skal parres. Brug gerne filen ”meterdata” som grundark, eller anvend hjælpearket, som Videncentret Bolius har lavet – se længere oppe.
16) Kopiér nu de fem kolonner i filen, ”Elspotprices” over i filen, ”Meterdata”. Kontrollér nøje, at tidspunkter og dato passer til hinanden i de to datasæt. Hvis ikke tidspunkterne stemmer overens, kan du slette de overflødige rækker i Excel. Det kan være en fordel af ændre dato-formatet, så det også viser klokkeslæt. Brug formater-funktionen til dette formål.
17) Da el-spotprisen er opgivet i kr. pr. mWh, skal vi have den omregnet til kr. pr. kWh. Det foregår ved, at du opretter en ny kolonne, hvor spotprisen divideres med 1.000. Navngiv kolonnen ”Spotpris i kr. pr. kWh”.
18) Find tarifferne fra dit net-selskab. Gå ind på dit net-selskabs hjemmeside og find tarifferne. Søg eksempelvis efter ”radius nettarif 2024” i Google. Hvis du er i tvivl om, hvilket net-selskab du har, kan du finde det her hos Green Power Denmark.
Priserne for vinterhalvåret 2023-2024 ser således ud hos net-selskabet Radius (priser inkl. moms):
- Lavlast kl. 24-06: 15,19 øre
- Højlast kl. 06-17 og kl. 21-24: 45,56 øre
- Spidslast kl. 17-21: 136,68 øre
19) Opret en ny kolonne i regnearket og navngiv den ”Net-selskab”. Indtast nu satserne ud for de respektive timer. Husk at anføre beløbet i kroner og behold alle decimaler. Husk endvidere, at alle beløb skal være ekskl. moms.
20) Når du har indtastet tarifferne for det første døgn, kan du kopiere tarifferne ned gennem resten af kolonnen.
21) Opret en kolonne til en foreløbig sum, hvor du adderer indholdet af kolonnerne ”Spotpris pr. kWh” og ”Afgift til netselskabet”. Navngiv kolonnen ”sum pr. kWh”.
22) Opret en ny kolonne til beløbet pr. kWh inkl. moms. I kolonnen ganger du beløbet uden moms med 1,25. Navngiv kolonnen ”sum pr. kWh inkl. moms”
23) Opret en ny kolonne, som angiver dit forbrug i kroner for hver enkelt time. I cellen skal du gange forbruget i kW i den enkelte time med prisen pr. kWh inkl. moms. Navngiv kolonnen ”forbrug i kr. time”
24) Addér resultatet af de relevante kolonner, så, du får et samlet forbrug i kWh og et samlet forbrug i kr. I ovenstående regneark udgør forbruget 78,5 kWh, mens summen af de tidsafhængige afgifter og strømpris udgør 140,23 kr.
25) Du har nu et overblik over de variable elementer i prisen pr. kWh. Men der kommer derudover også en række faste (og dermed tidsuafhængige) tillæg pr. kWh, som vi beregner nederst i arbejdsarket (priser inkl. moms).
- Grøn el: 3,75 øre – hvis du køber 100 procent ”grøn strøm”
- Elafgift: 95,125 øre
- Afgift til Energinet: 15,625 øre
- Eventuelt spottillæg – elselskabets fortjeneste.
26) Gang alle de relevante ørebeløb op med antallet af forbrugte kWh i månedens løb, og læg beløbet til den ovenfor angivne sum på 140,24 kr. Uden spottillæg bliver den samlede regning på 230,16 kr.
Vær opmærksom på, at Energinet fra årsskiftet 2024 er begyndt at oprkæve et abonnement på 180 kr. om året.
Kontrol af din elregning er mulig – men tag hensyn til spottillægget
Hvis du har nogenlunde styr på Excel og følger ovenstående fremgangsmåde, er det faktisk muligt at kontrollere elregningen fra din leverandør.
Hvis beløbet ikke stemmer med regningen, kan forklaringen være, at leverandøren beregner sig et skjult tillæg til spotprisen. Ikke alle selskaber nævner nemlig spottillægget på deres hjemmeside.